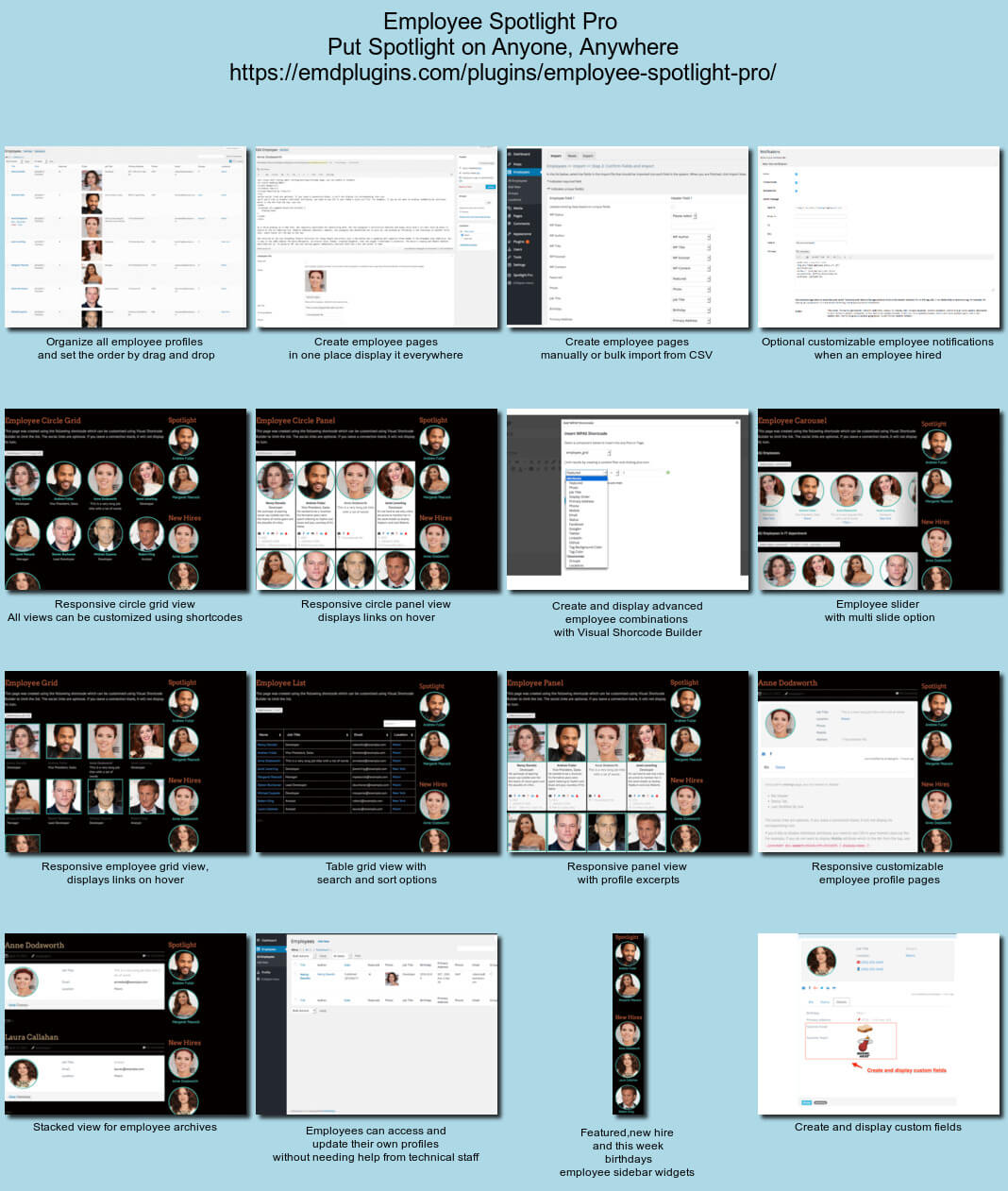Employees are staff members working for your organization.
Concepts
The following is the definition(s) of the concept(s) covered in the context of Employee Directory app:
Employees
Quick Start
Feel free to check out our live demo site to learn how to use Employee Directory Community starter edition. The demo site will always have the latest version installed.
You can also use the demo site to identify possible issues. If the same issue exists in the demo site, open a support ticket and we will fix it. If a Employee Directory Community feature is not functioning or displayed correctly in your site but looks and works properly in the demo site, it means the theme or a third party plugin or one or more configuration parameters of your site is causing the issue.
If you'd like us to identify and fix the issues specific to your site, purchase a work order to get started.
Watch Employee Directory Community introduction video to learn about the plugin features and configuration.
There are many resources available in case you need help:
- Search our knowledge base
- Browse our Employee Directory Community articles
- Check out Employee Directory Community documentation for step by step instructions.
- Open a support ticket if you still could not find the answer to your question
Please read "What to write to report a technical issue" before submitting a support ticket.
Get the peace of mind that comes from having Employee Directory Community properly installed, configured or customized by eMarket Design.
Being the developer of Employee Directory Community, we understand how to deliver the best value, mitigate risks and get the software ready for you to use quickly.
Our service includes:
- Professional installation by eMarket Design experts.
- Configuration to meet your specific needs
- Installation completed quickly and according to best practice
- Knowledge of Employee Directory Community best practices transferred to your team
Pricing of the service is based on the complexity of level of effort, required skills or expertise. To determine the estimated price and duration of this service, and for more information about related services, purchase a work order.
EMD Advanced Filters and Columns Extension for Employee Directory Community edition helps you:
- Filter entries quickly to find what you're looking for
- Save your frequently used filters so you do not need to create them again
- Sort quote request columns to see what's important faster
- Change the display order of columns
- Enable or disable columns for better and cleaner look
- Export search results to PDF or CSV for custom reporting
Employee Directory Pro edition provides an easy to use and maintain centralized employee directory solution complete with multiple advanced search forms, organization chart, employee profile, and company event pages.
- Search employees by names, job titles, skills, direct reports, employee numbers etc.
- Provide ability to limit access to search forms by logged-in users only
- Display featured employees, recent hires, and the current week's birthdays
- Display and search though employees using organizational chart
- Display company events by location and/or groups in their own pages and in event calendar
- Filter through employees with an advanced grid complete with searching, sorting, exporting into multiple file formats
- Showcase your employees in their own pages with a primary address map, status info and more
- Designed for intranets with no access to internet
Showcase your organization highlighting individuals or groups with beautiful layouts.
- Beautiful, responsive employee profile management with 100+ unique displays
- Power up member, staff bios with custom fields
- Display optional 5 social links for each member
- Profile owners can update profile pages
- Showcase featured members or staff, new hires and upcoming birthdays on your site's sidebar
- Customizable employee profile pages.
- Integrated advanced CSV importer/exporter
- Integrated Visual Shortcode Builder for unique displays
Working with Employees
Using Employee Directory, you can create, modify, delete, and search employee records, associated taxonomies, or relationships.
Creating Employees
To create employee records in the admin area:
- Log in to your Administration Panel.
- Click the 'Employees' tab.
- Click the 'Add New' sub-tab or the “Add New” button in the employee list page.
- Start filling in your employee fields. You must fill all required fields. All required fields have red star after their labels.
- As needed, set employee taxonomies and relationships. All required relationships or taxonomies must be set.
- When you are ready, click Publish. If you do not have publish privileges, the "Submit for Review" button is displayed.
- After the submission is completed, the employee status changes to "Published" or "Pending Review". Users must have "publish" right to publish employees. Users who do not have "publish" right can still create employees; however, these employees must be reviewed and approved by a user with employee "publish" right. Check Roles and Responsibilities section of this document to see which access groups have employee "publish" right.
Modifying Employees
Employees can be modified by clicking on the "Edit" link under the employee title in the employee list page in the admin area. Make any necessary changes and then click Publish.
Searching Employees
In Employee Directory, users are only allowed to search employees they have access to. Users who have access to employees can search using the filter system in the employee admin areaor search forms in the frontend
Scheduling Employees
To schedule Employees for publication on a future time or date in the admin area:
- Log in to your Administration Panel.
- Click the 'Employees' tab.
- Click the 'Add New' sub-tab or the “Add New” button in the employee list page.
- Start filling in your employee fields. You must fill all required fields. All required fields have red star after their labels.
- As needed, set employee taxonomies and relationships. All required relationships or taxonomies must be set.
- When you are ready, click "Edit" in the Publish area next to the words "Publish immediately". You can also change the publish date to a date in the past to back-date Employees. Change the settings to the desired time and date. You must also hit the "Publish" button when you have completed the employee to publish at the desired time and date.
- After the submission is completed, the employee status changes to "Published".
Password Protected Employees
To create a password protected employee in the admin area:
- Log in to your Administration Panel.
- Click the 'Employees' tab.
- Click the 'Add New' sub-tab or the “Add New” button in the employee list page.
- Start filling in your employee fields. You must fill all required fields. All required fields have red star after their labels.
- As needed, set employee taxonomies and relationships. All required relationships or taxonomies must be set.
- Click the "Edit" link next to Visibility in the publish box and select "Password protected".
- Enter a password that will be required to view that employee in the text field. The password is limited to 20 characters.
- When you are ready, click the "Publish" button (or "Update" if the employee is already published.)
- After the submission is completed, the employee status changes to "Published".
Only an Administrator and users with "publish" right can change the password set for your employee or modify visibility setting by clicking the "Visibility: Edit" link again.
When employee content is password protected, employee title displays the text "Protected: " before the employee Title and the content prints a password form with this text: "This content is password protected. To view it please enter your password below:".
If multiple employees have the same password, one will only have to enter the required password once. Only one password is tracked at a time so if you visit two different employees with two different password, you must re-enter the employee password to access content. WordPress saves passwords for maximum 10 days. After this period expires, one must reenter the password again to view the protected content.
Private Employees
Employees can be privately published to remove them from employee lists and feeds.
To create a private employee in the admin area:
- Log in to your Administration Panel.
- Click the 'Employees' tab.
- Click the 'Add New' sub-tab or the “Add New” button in the employee list page.
- Start filling in your employee fields. You must fill all required fields. All required fields have red star after their labels.
- As needed, set employee taxonomies and relationships. All required relationships or taxonomies must be set.
- Click the "Edit" link next to Visibility in the publish box and select "Private".
- Once you change the visibility to private, the employee status changes to "Privately Published".
- When you are ready, click the "UPDATE" button.
Only an Administrator and users with "publish" right for the employee can change visibility setting by clicking the "Visibility: Edit" link again.
Previewing Employees
To preview employee content press the "Preview" button - a button directly above the “publish” button - in the publish box before officially publishing or sending for review.
Draft Employees
To create a draft employee in the admin area:
- Log in to your Administration Panel.
- Click the 'Employees' tab.
- Click the 'Add New' sub-tab or the “Add New” button in the employee list page.
- Start filling in your employee fields. You must fill all required fields. All required fields have red star after their labels.
- As needed, set employee taxonomies and relationships. All required relationships or taxonomies must be set.
- When you are ready, click "Save Draft" button in the publish box.
- After the submission is completed, the employee status stays at "Draft".
Employee Author
Once the employee is published the user who created the employee is assigned as the employee author. Employee authors can view and edit the employee. One can change the employee author from the author box. The author box drop down is limited to the users who have employee "publish" right.
Creating Custom Fields
Employee Directory Community supports creating of custom fields. Creating of custom fields provides a quick way to allow you to extend the content with key/value pairs also known as meta data. Custom fields store arbitrary extra information about employees.
To create a custom fields for your employees
- Edit any employee or create a new one in the admin area. You will see the Custom Fields metabox. if you do not see it, enable it from Screen options.
- Creating a custom field requires a key and a value. The key is constant, but the value can change for each employee. Click on Enter New link or select a key from the dropdown list.
- Enter a value and click Add Custom Field button
- Repeat the steps above for creating more fields
You can create as many custom fields as you need. If your custom field key may have multiple values, create a new field and use the same key with different values. You can use HTML code in the value box. Employee Directory concatenates each value separated with a space character. By default, WordPress shows 30 custom fields in the dropdown list.
Once you create employee custom fields, they are displayed in the frontend. The custom fields are available to be for your forms too. You can enable or disable them in the form layouts from EDirectory menu > Settings page > Forms tab . By default all custom fields are disabled.
Setting Departments
Department can be set by clicking on the desired option in "Departments" box and updating/saving the employee. Setting a value for Department is optional. Department is also not organized hierarchically meaning there's no relationship from one Department value to another.
Departments do not have preset values.
Setting Employment Types
Employment Type can be set by clicking on the desired option in "Employment Types" box and updating/saving the employee. Setting a value for Employment Type is optional. Employment Type is also not organized hierarchically meaning there's no relationship from one Employment Type value to another.
Employee Directory comes with a preset Employment Types defined in detail in Glossary section of this document. Administrators can always add/remove/modify the list based on your organizational needs. Some widgets created upon installation are based on predefined Employment Types.
Setting Genders
Gender can be set by clicking on the desired option in "Genders" box and updating/saving the employee. Setting a value for Gender is optional. Gender is also not organized hierarchically meaning there's no relationship from one Gender value to another.
Employee Directory comes with a preset Genders defined in detail in Glossary section of this document. Administrators can always add/remove/modify the list based on your organizational needs. Some widgets created upon installation are based on predefined Genders.
Setting Job Titles
Job Title can be set by clicking on the desired option in "Job Titles" box and updating/saving the employee. Setting a value for Job Title is optional. Job Title is also not organized hierarchically meaning there's no relationship from one Job Title value to another.
Employee Directory comes with a preset Job Titles defined in detail in Glossary section of this document. Administrators can always add/remove/modify the list based on your organizational needs. Some widgets created upon installation are based on predefined Job Titles.
Setting Marital Statuses
Marital Status can be set by clicking on the desired option in "Marital Statuses" box and updating/saving the employee. Setting a value for Marital Status is optional. Marital Status is also not organized hierarchically meaning there's no relationship from one Marital Status value to another.
Employee Directory comes with a preset Marital Statuses defined in detail in Glossary section of this document. Administrators can always add/remove/modify the list based on your organizational needs. Some widgets created upon installation are based on predefined Marital Statuses.
Displaying Employees
Displaying Employee archives can be done by creating a link in the Appearance Menus Screen in the admin area.
Alternatively, if you'd like to display a specific Employee, you can select the link from Employee metabox and add it to your menu. If you don't see Employee metabox, check the Screen Options to ensure it is set to display.
To create a custom link for Employee archives:
- Goto Appearance in the admin menu and click on Menus link
- On the right hand side, pick the menu you’d like to include from Select a menu to edit dropdown
- Under Links menu navigation item, type in /employees to the URL field
- Type in Employees or another label describing the custom link URL in the Link Text field
- Click “Add to menu” button to add the item to the menu
- Pick “primary location” under “Menu Settings” below the menu
- Save your menu
- Go to the frontend and click on the link you created to access Employees. Employee archive page content is only displayed to the authorized users who have access permissions.
Locking Employees
In Employee Directory, Employees are locked during editing, preventing other users from accessing and modifying the Employee.
If a user clicks to edit one of the Employee records that's currently locked they are presented with three options in a pop-up dialog:
- Go Back - Return to the Employees listing.
- Preview - Preview the current state of the Employee that's being edited.
- Take Over - Lock out the current editor of the Employees and begin editing. (The other user will receive a notification)
The user that has been locked out receives the following dialog, and is no longer able to edit the Employee. It can take up to 15 seconds for the current Employee editor to be notified that another user has taken over.
Widgets
Widgets provide a simple and easy-to-use way of displaying content and features on your sidebars or dashboard.
Sidebar widgets can be added, removed, and rearranged on the WordPress Administration Appearance > Widgets panel. Dashboard widgets can be enabled or disabled using Screen Options tab in your app dashboard page. All widgets have drag-and-drop functionality.
The following sections list the Employee Directory widgets:
Featured Employees sidebar widget
Featured Employees is an entity sidebar widget. It shows latest 10 published employee records without any page navigation links.
Recent Employees sidebar widget
Recent Employees is an entity sidebar widget. It shows latest 5 published employee records without any page navigation links.
Forms
Forms allow users to enter data that is sent to Employee Directory for processing. Forms can be used to enter or retrieve search results related to your content.
The following sections list the Employee Directory forms:
Search employees
"Search employees" form is used for searching employee records from the frontend. You can use [search_employees] shortcode to display it in a page or post of your choise as well.
The following are the fields used in the form:
- Employee No (text)
- Full Name (text)
- Email (text)
- Departments (select-only single selection allowed)
- Job Titles (select-only single selection allowed)
- Genders (select-only single selection allowed)
- Marital Statuses (select-only single selection allowed)
- Employment Types (select-only single selection allowed)
Administration
Plugins are managed from the Plugins screen in the Administration Screens of your WordPress site. All Plugins listed on this screen are found in your wp-content/plugins directory. Each Plugin has a description in its header section of what it does, an author and website to refer to, and a version number. Find Employee Directory from the list.
Installation
To install your Employee Directory Plugin using the built-in plugin installer:
- Download Employee Directory Plugin to your desktop.
- Go to Plugins "Add New".
- Under Upload, click "Browse".
- Find the employee-directory-community-VERSION.zip file.
- Click Install Now to install the Employee Directory Plugin.
- A popup window will ask you to confirm your wish to install the Plugin.
- Click Proceed to continue with the installation. The resulting installation screen will list the installation as successful or note any problems during the install.
- If successful, click Activate Plugin to activate it, or Return to Plugin Installer for further actions.
Replace VERSION in instructions with the version number of Employee Directory you want to install. After the activation, the Employee Directory plugin setup may display notification asking if you if you'd like to install setup pages or skip setup page installation, click the appropriate button.
Uninstallation
To uninstall your Employee Directory Plugin using the built-in plugin installer:
- Go to Plugins screen.
- Find the Employee Directory Plugin you wish to deactivate and uninstall.
- Click Deactivate.
Plugin Updates and Upgrades
WordPress auto-update system displays notification in the Admin Bar and also on the plugins page when new version of the Employee Directory is available.
To install the new version, simply hit the "Update automatically" button. WordPress will automatically download the new package, extract it and replace the old files. No FTP, removing old files, and uploading is required.
Upgrading your plugin
We offer different plugin editions to better match your needs. If you purchased a different edition of Employee Directory, follow the steps below to upgrade your plugin:
- Go WordPress plugins page and deactivate and optionally delete the current Employee Directory Community edition.
- Install the new edition based on the instructions in WordPress Codex
- Activate the new edition
- Go to Plugin Settings page and save settings
Upgrading Employee Directory Community edition does not have any impact on your existing data but it is always a good idea to back up your WordPress database as a rule of thumb before any changes.
Using Plugin Extensions
Employee Directory Community edition is configured to work with many plugin extensions. Most plugin extensions work regardless of the edition unless specified specifically in the plugin page.
if you purchased a plugin extension, follow the instructions in WordPress Codex to install and activate your plugin extension like any other WordPress plugin.
If your extension comes with a license key, you must save and activate your license key to get software updates and support.
Modifying Form Fields
Administrators can show, hide, and resize form elements by clicking on the Settings page under EDirectory menu. In addition, form captcha element can be set to "Visitors Only","Always Show", or "Never Show".
Required fields can not be disabled however you can change the column size. The optional fields can be enabled, disabled, or modified to occupy more or less space in the form layout.
Make sure to save your changes after any modification otherwise your changes will not take effect.
Setting Global Options
Administrators can set global options available for Employee Directory. After logging in as administrator, click Settings page under EDirectory menu. Modify the ones you want to be changed and click Save button to make changes active. The following lists the available options:
- Image Border Color
- Sets the color of image border. If you put in "none" (without quotes), it will not display border.
Changing Entity Base Slug
The default entity base slug can be changed within entity tab of settings page in EDirectory menu. After you update, make sure to refresh your site's Permalinks under Settings. You can only change base slug if post name based permalink structure is selected.
Resolving theme related conflicts
For the most part, Employee Directory templates will integrate nicely with most WordPress themes. However you may run into issues when the default Employee Directory content wrappers do not match your chosen theme or your theme's CSS rules overwrite Employee Directory CSS rules.
Theme related issues manifest themselves by;
- Breaking your layout on Employee Directory pages and shifting your sidebars into incorrect positions
- Some random text getting displayed in header or footer of your site
- Some sections in plugin pages not getting displayed as in the plugin's demo site.
Theme related issues can potentially affect all single, taxonomy, archive and shortcode pages because Employee Directory uses templates of its own to display these pages and it’s impossible for eMDPlugins to know exactly what markup or CSS rules your theme uses.
There are three methods to resolve theme related issues;
- Copying and modifying your theme's header.php and footer.php
- Copying and modifying your theme's page.php
- Adding custom CSS rules
Modifying header.php and footer.php
- Go to your theme's folder -- wp-content/themes/YOURTHEME/
- Copy header.php of your theme as header-emdplugins.php
- Copy footer.php of your theme as footer-emplugins.php
- Remove the conflicting code from header-emdplugins.php and/or footer-emplugins.php.
- This will make Employee Directory use these newly created header and footer instead of your theme's default header and footer. Save the files. You’re done.
Copying and modifying your theme's page.php
If the issue can not be resolved through simply modifying the header and footer templates, you need to modify your theme's page.php.
Please note that this approach eliminates Your ability:
- To set page templates for single, archive and taxonomy pages
- To remove page navigation from archive and taxonomy pages.
from EDirectory, settings page.
To set up this template page:
- Duplicate your theme’s page.php file, and name it empd-com.php. This file should be found like this: wp-content/themes/YOURTHEME/empd-com.php.
- Open up your newly created empd-com.php in a text editor, or the editor of your choice.
-
Next you need to find the loop (see The_Loop). The loop usually starts with a:
<?php if ( have_posts() ) :
and usually ends with:
<?php endif; ?>
This varies between themes. Once you have found it, delete it. In its place, put:
<?php empd_com_content(); ?>
- This will make your theme use Employee Directory’s loop instead. Save the file. You’re done.
Adding CSS rules
You add custom CSS rules in the Custom CSS field of Tools tab under EDirectory menu, settings page to overwrite your theme's default CSS. The custom css rules added in the settings are not deleted when your plugin gets updated.
You can learn CSS language by completing the tutorials at w3schools.com
Localization(l10n)
Employee Directory can be translated into any language by editing empd-com-emd-plugins.pot and empd-com.pot files.
- empd-com-emd-plugins.pot file is for the components used in Employee Directory.
- empd-com.pot file is for the Employee Directory specific strings that need to be translated.
Follow the steps below to fully translate Employee Directory into the desired language:
- Copy empd-com-emd-plugins.pot as language specific .po file such as empd-com-emd-plugins-tr_TR.po.
- Copy empd-com.pot as language specific .po file such as empd-com-tr_TR.po.
- Use your favorite PO file editor and complete translation strings in the .po files you created.
- When translations are completed, create .mo file of each .po file.
- Create wp-content/languages/empd-com directory
- Put translated .mo files and .po files in the directory above to protect them from getting deleted during plugin updates.
- Change the language to the translated language from Settings > General > Site Language.
- Repeat the process until you get all strings translated .
Screen Options
Screen Options is displayed as a hanging tab under the toolbar. Click on the Screen Options tab to expand the options available for a particular Screen, check (or uncheck) the desired options, then click the Screen Options hanging tab to collapse the Screen Options. Each screen may have a different set of Screen Options.
Edit page screen options allow the user to decide the edit boxes ,such as taxonomies, relationships or specific boxes such as authors, are presented in the edit area. You can turn on and off the ones that are not needed for a particular edit session.
List page screen options allow users to set the number of records displayed in the list table.
Customizations
Employee Directory offers extensive customization options from plugin settings, settings page. The following customizations can be done without changing your theme's template files:
- Enable or disable all fields, taxonomies and relationships from backend and/or frontend
- Set any entity and/or archive base slug
- Set the page template of any entity, taxonomy and/or archive page to sidebar on left, sidebar on right or no sidebar (full width)
- Hide the previous and next post links on the frontend for single posts
- Hide the page navigation links on the frontend for archive posts
- Display or hide any custom field
- Display any side bar widget on plugin pages using EMD Widget Area
- Set custom CSS rules for all plugin pages including plugin shortcodes
If your customization requirements are more complex and can not be resolved through the list of options provided above, you need to implement advanced customization techniques.
Advanced Customizations
Employee Directory advanced customization can be done on 3 different areas;
- Look & Feel - changing layout and overall presentation of content
- Functionality - adding, deleting or modifying existing plugin functionality
- Strings - changing the field names
Plugin customization can be implemented by using 4 different methods:
- Modifying the plugin design file using WP App Studio Professional WordPress Development Platform (PaaS) ProDev Plan - affordable, monthly development plans are available (Look & Feel, Functionality, Strings)
- Adding CSS rules to your theme's style.css file (Look & Feel)
- Modifying plugin's layout files (Look & Feel)
- Modifying plugin's translation files (Strings)
Customizing functionality
If you'd like to modify the functionality, you need to modify the plugin design (sold separately) using WP App Studio ProDev API access (sold separately and monthly development plans are available).
Customizing look & feel
If you like to customize how HTML elements are to be displayed on screen, you can add custom CSS rules with higher specificity to your theme's style.css file.
If you'd like to customize layouts of Employee Directory, Please follow the steps below:
- Create "emd_templates" directory under your theme's directory.
- Copy the layout files that you want to customize into "emd_templates" directory which you created in step 1 from PLUGIN-ROOT/layouts directory
- Modify the file based on your needs
The layout files you added in the "emd_templates" has always precedence over the plugin's layout files. If the customized files get deleted, the layouts which came with your plugin are displayed. We recommend that you create a child theme if you'd like to minimize the risk of accidental deleting of the "emd_templates" directory because of theme updates.
The following layout file types can be customized:
- Single view page
- Archive view page
- Taxonomy view page
- Search form result page
- Standard list page
- Integration page
- Org chart record and tooltip layout page
Customizing strings
Employee Directory labels and messages can be customized to better match your needs through language files. The customization is very similar to localization but recommended for US English users only. If your language is different than US English, you should localize instead of customize. The customization can be done for the strings included in empd-com-emd-plugins.pot and empd-com.pot files.
The following steps cover the string customization of labels and messages.
- empd-com-emd-plugins.pot file is for the translatable strings of components used in Employee Directory.
- empd-com.pot file is for the Employee Directory specific strings that need to be translated.
Follow the steps below to fully customize Employee Directory labels and messages:
- Copy empd-com-emd-plugins.pot as language specific .po file such as empd-com-emd-plugins-en_US.po.
- Copy empd-com.pot as language specific .po file such as empd-com-en_US.po.
- Use your favorite PO file editor or plugin and complete customization of strings in the .po files you created.
- When customization are completed, create .mo file of each .po file.
- Create wp-content/languages/empd-com directory.
- Put customized .mo files and .po files in the directory above to protect them from getting deleted during plugin updates.
- Repeat the process until you get all strings customized. If you do not need a string to be customizes, leave it as it is.
All customization can be done by yourself or emarketdesign.com. Open a support ticket, if you prefer us to do the customization for you.
Glossary
Below is the list of attribute and taxonomy definitions.
Employee
Employees are staff members working for your organization.
- Photo
- Photo of the employee. 250x250 is the preferred size. Photo does not have a default value.
- Featured
- Sets employee as featured which can be used to select employees in available views using Visual Shortcode Builder and Featured employee widget. Featured does not have a default value.
- Employee No
- The unique identifier for an employee Employee No is a required field. Being a unique identifier, it uniquely distinguishes each instance of Employee entity. Employee No is filterable in the admin area. Employee No does not have a default value.
- Hire Date
- Date the employee is hired Hire Date is filterable in the admin area. Hire Date does not have a default value.
- Birthday
- Birthday is filterable in the admin area. Birthday does not have a default value.
- Mailing Address
- Primary mailing address of an employee Mailing Address does not have a default value.
- Phone
- Phone is filterable in the admin area. Phone does not have a default value.
- Extension
- Extension is filterable in the admin area. Extension does not have a default value.
- Mobile
- Mobile is filterable in the admin area. Mobile does not have a default value.
- Email is filterable in the admin area. Email does not have a default value.
- Facebook does not have a default value.
- Google+
- Google+ does not have a default value.
- Twitter does not have a default value.
- Linkedin does not have a default value.
- Github
- Github is filterable in the admin area. Github does not have a default value.
- Bio
- Bio does not have a default value.
- Full Name
- Full Name is a required field. Full Name is filterable in the admin area. Full Name does not have a default value.
Globals
Global attributes can be set in the Settings page, Global tab under EDirectory menu.
- Image Border Color (text)
- Sets the color of image border. If you put in "none" (without quotes), it will not display border.